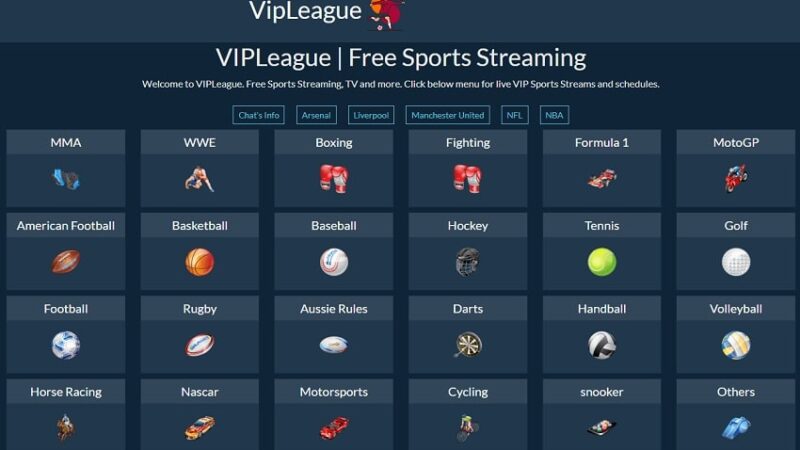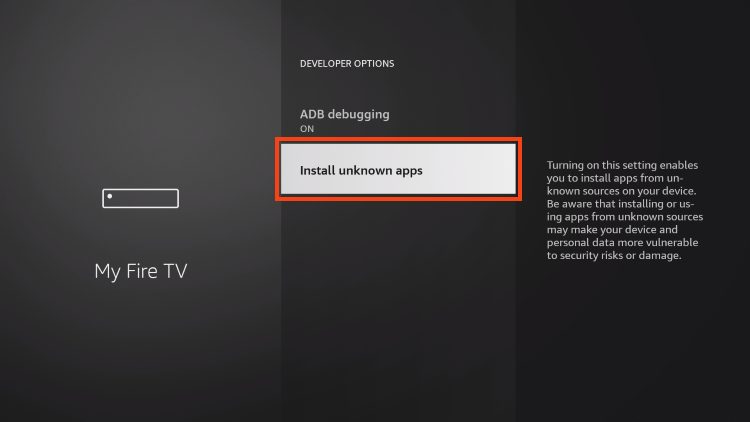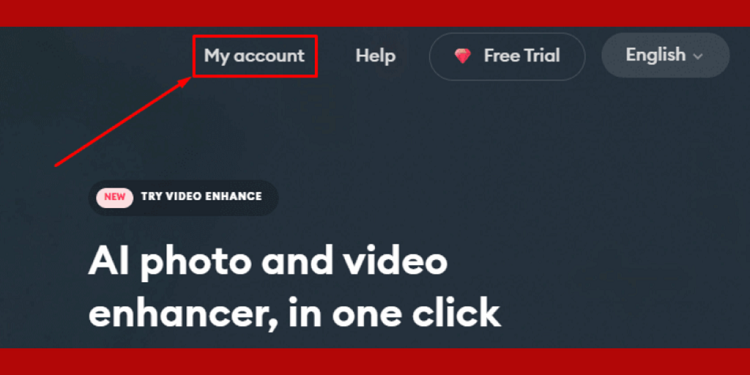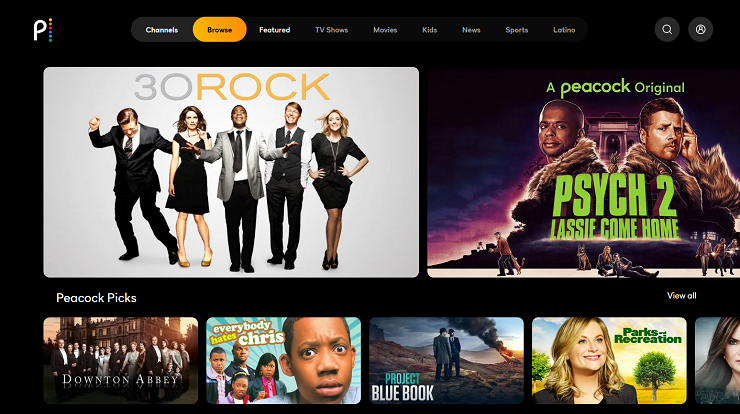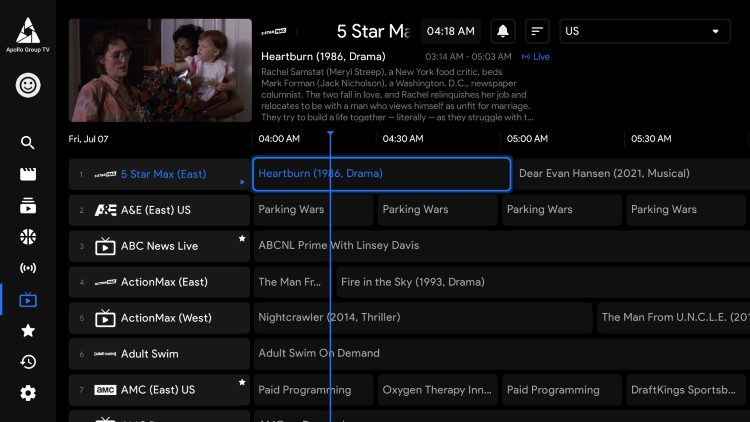How to take Hisense out of Store mode
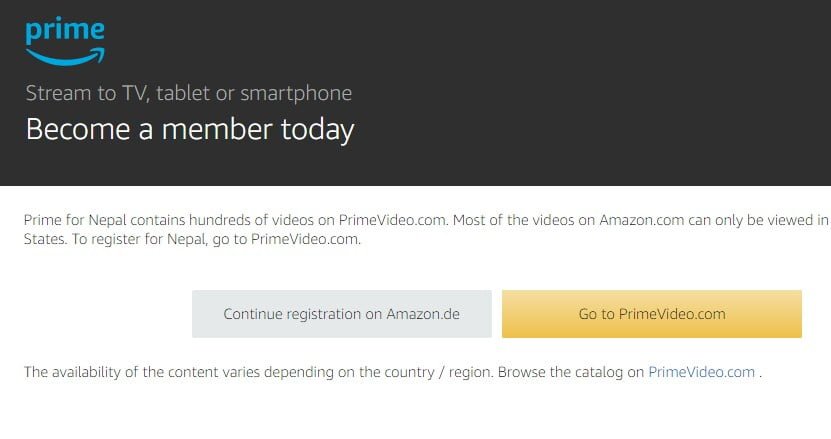
In the bustling realm of consumer electronics, Hisense has carved out a significant niche with its range of high-quality televisions. However, for many purchasers, encountering a Hisense TV stuck in “Store Mode” upon unboxing can be a perplexing and frustrating experience. Store Mode, while useful for demonstration purposes in retail environments, restricts certain functionalities and alters settings unsuitable for home viewing. Fortunately, liberating your Hisense TV from Store Mode is a straightforward process that ensures you can fully enjoy your entertainment experience at home. In this comprehensive guide, we’ll navigate through the steps required to disable Store Mode on Hisense TVs, empowering you to unlock the full potential of your device.
Understanding Store Mode:
Before delving into the solution, it’s essential to grasp the purpose of Store Mode and its implications. Store Mode is a feature primarily designed for showcasing TVs in retail settings. It enhances visibility and attracts potential customers by displaying vibrant images and maximizing brightness levels. Additionally, it prevents unauthorized users from altering settings or accessing sensitive features during display. However, for home use, Store Mode can prove to be cumbersome, as it may limit picture customization options, restrict access to certain settings, and consume more power than necessary.
Step-by-Step Guide to Disable Store Mode on Hisense TVs:
- Power on your Hisense TV: Ensure that your Hisense TV is connected to a power source and turned on.
- Access the Settings Menu: Using the remote control provided with your Hisense TV, navigate to the Settings menu. This can typically be accessed by pressing the “Menu” button on the remote.
- Locate the System or Setup Option: Within the Settings menu, look for options related to the system or setup. These options may vary depending on the model of your Hisense TV.
- Enter the Installation Menu: In the System or Setup options, you should find an option labeled “Installation” or “Initial Setup.” Select this option to proceed.
- Choose Location: Within the Installation menu, you may be prompted to select your location or country. Follow the on-screen instructions to make the appropriate selection.
- Disable Store Mode: After selecting your location, you should see an option to disable Store Mode. This option may be labeled differently depending on the model of your Hisense TV. Look for terms such as “Home Mode,” “Demo Mode,” or “Store Mode.” Select this option to disable Store Mode.
- Confirm Selection: Once you’ve chosen to disable Store Mode, you may be asked to confirm your selection. Follow the on-screen prompts to confirm and exit the menu.
- Restart Your TV: After disabling Store Mode, it’s recommended to restart your Hisense TV to apply the changes fully. You can do this by powering off the TV and then turning it back on again.
Additional Tips:
- Consult the User Manual: If you encounter any difficulties or if the menu options differ from those described here, refer to the user manual provided with your Hisense TV. The manual will offer specific instructions tailored to your TV model.
- Contact Customer Support: If you’re unable to disable Store Mode or if you have any questions regarding your Hisense TV, don’t hesitate to contact Hisense customer support. They’ll be able to provide assistance and guidance tailored to your individual needs.
Conclusion:
Disabling Store Mode on your Hisense TV is a simple yet crucial step towards optimizing your viewing experience at home. By following the steps outlined in this guide, you can regain control over your TV’s settings, customize the picture to your preferences, and enjoy uninterrupted entertainment without the limitations imposed by Store Mode. Remember, while Store Mode serves its purpose in retail environments, it’s not conducive to home viewing, and disabling it is the key to unlocking the full potential of your Hisense TV.